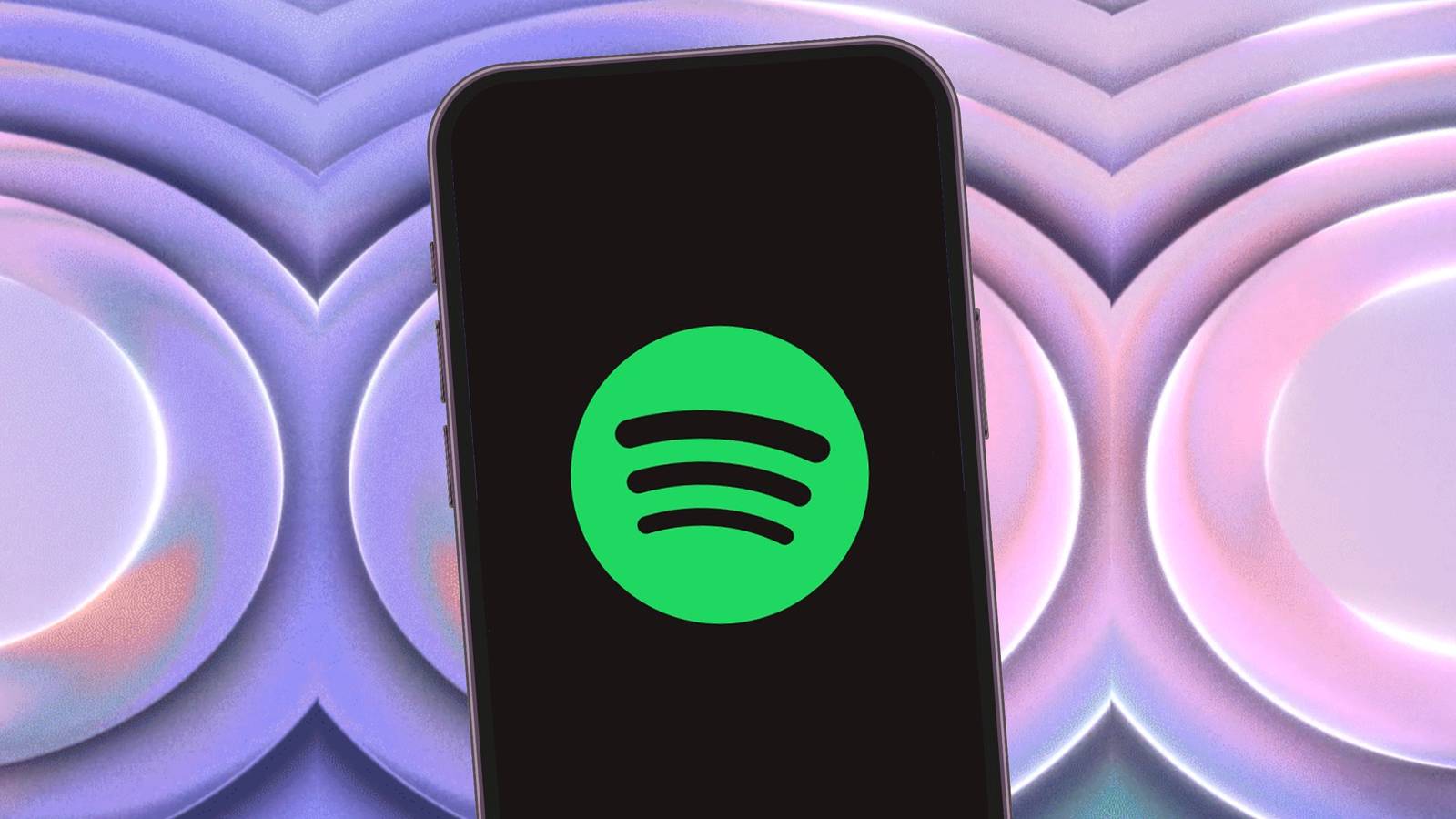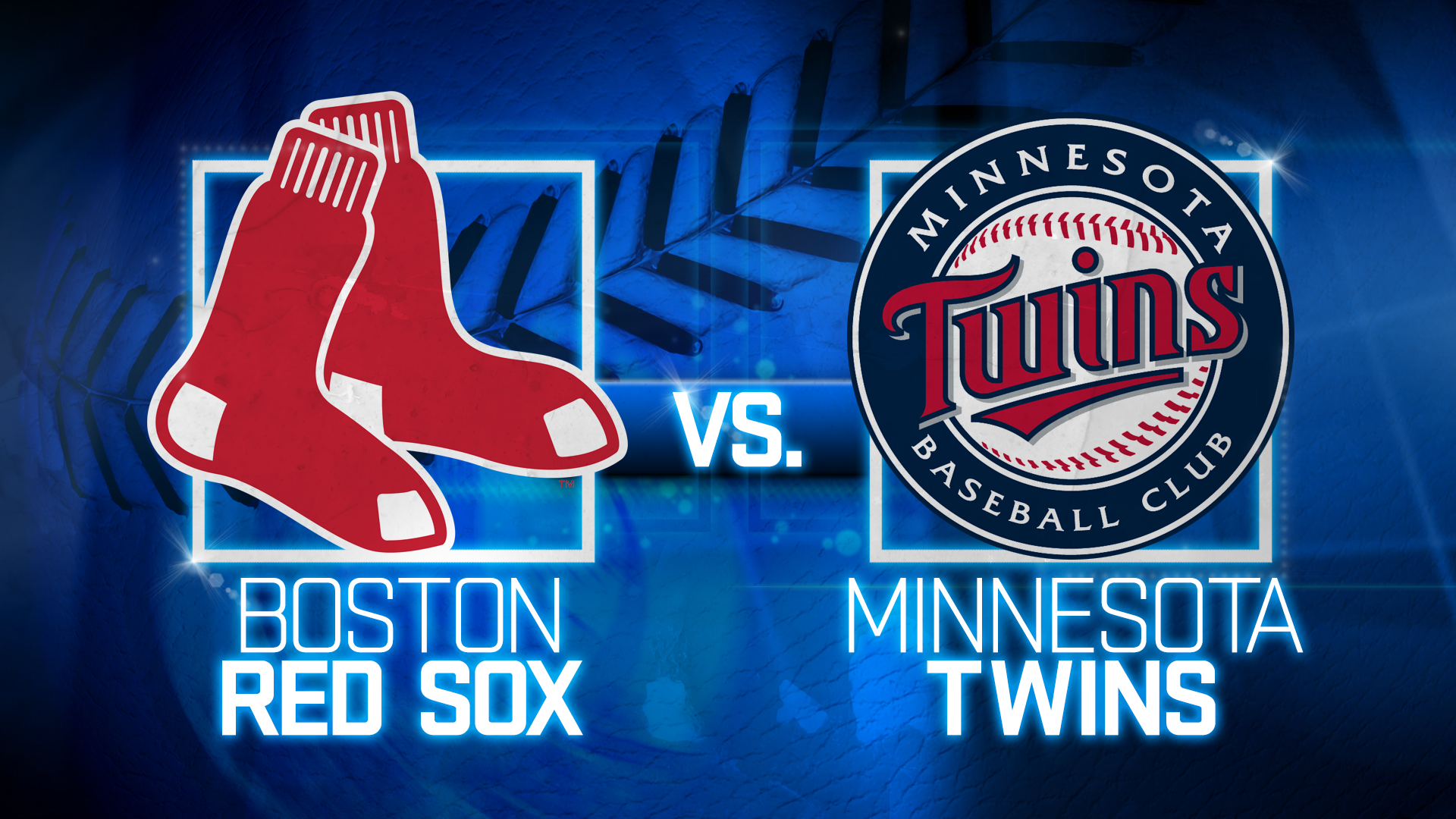How to Record Virtual Events and Online Conferences Using iTop Screen Recorder
You’re sitting through a four-hour virtual summit. The keynote speaker drops a game-changing statistic. A panellist shares a workflow hack that could save your team 10 hours a week. Meanwhile, your coworker’s cat stages a coup in the background of their video feed. You’re scrambling to jot down notes, but let’s face it—your brain is not a multi-threaded processor. Enter iTop Screen Recorder, the ultimate tool for capturing your screen. It isn’t just about hitting “record.” It’s about transforming chaos into clarity, fear of missing out into control, and fleeting moments into lasting assets.
Step 1: Optimize iTop Screen Recorder Settings for Flawless Capture
To ensure high-quality recordings without lag or glitches, follow these key settings:
Resolution & Frame Rate
- Set to 1080p (or 4K if needed) for crisp visuals.
- Match frame rate (90fps for tutorials, 120fps for smooth gameplay).
Audio Configuration
- Adjust the input volume to avoid distortion.
Storage & Format
- Save recordings to an SSD drive for faster write speeds.
- MP4 is used to balance quality and file size.
Hotkeys & Shortcuts
Use easy-to-reach hotkeys for start/pause/resume on the keyboard.
Advanced Tweaks
- Turn on hardware acceleration (if available) to reduce CPU load.
- Enable cursor highlight for clearer demonstrations.
Step 2: Install iTop Screen Recorder – No Tech PhD Required
Head straight to the official iTop website. Avoid shady third-party download sites—they’re the digital equivalent of back-alley sushi. Look for the padlock icon in your browser’s address bar to confirm you’re on a secure page.
It takes 60 seconds, the installation is seamless, and then you can run the app.
Step 3: Set Up Your Recording – The Art of Precision
Choose What You Want to Record
iTop Screen Recorder offers three recording modes, each with its superpower:
- Full Screen: Perfect for capturing sprawling webinars with shared screens and live polls.
- Windows: Isolate the event app (Zoom, Teams) to avoid exposing your desktop’s chaos.
- Custom Region: Highlight specific areas, like a slide deck, while hiding the presenter’s chaotic browser tabs.
Audio: The Silent Hero (or Villain)
Here’s where most recordings go sideways:
- System Sound: Capture the event’s audio. Test it by playing a YouTube video first. If you hear Taylor Swift’s latest hit, you’re golden.
- Microphone: Toggle this off unless you’re narrating (e.g., live reactions for a recap video).
Why this matters: Your neighbor’s lawnmower or your dog’s dramatic sigh will haunt your recording forever. Use noise-canceling headphones to dodge audio echo.
Webcam Overlay: Your Time to Shine
You can choose the size, shape, and position of the webcam from the settings. Resize it to a corner—nobody wants your forehead blocking the slides. For a pro touch, use the replace background feature to swap your messy bedroom for a sleek virtual office.
Step 4: Hit Record – Then Actually Breathe
Start Strong: Press the red REC button (or Ctrl + Alt + F9). The 3-second countdown is your cue to maximize the event window and mute your mic.
Pause Like a Pro: Use Ctrl + Alt + F10 during breaks. Ideal for skipping awkward silences or refilling your coffee.
Annotate Live: Click the pen icon to highlight key points, draw arrows, or scribble notes directly on the screen.
Real-World Example: Sarah, a project manager, circles budget numbers during stakeholder meetings. Post-event, her team instantly knows which slides to revisit.
Step 5: Save, Edit & Share – Without the Headache
Stop Gracefully: Press Ctrl + Alt + F9. Your recording auto-saves—no frantic “Save As” gymnastics.
Trim the Fat: Use iTop Screen Recorder’s timeline slider to slice out dead air, accidental mic unmutes, or off-topic rants.
Export Like a Boss:
- MP4: Universally compatible (YouTube, Slack, carrier pigeon).
- MOV: For Apple devotees, editing in Final Cut Pro.
- AVI: If you’re a Premiere Pro power user.
Share Securely: Upload to Google Drive, Slack it to your team, or password-protect the file (a Premium perk).
Pro Tips for Power Users: iTop Screen Recorder Hacks You Need
Want to push iTop Screen Recorder to its limits? Here’s how the pros use it:
Bandwidth Saver Mode
Struggling with a laggy livestream? iTop Screen Recorder’s got your back:
- Drop to 720p in settings to keep recording smooth without killing your connection.
- Pause & buffer: If the stream freezes, briefly pause iTop Screen Recorder—it’ll auto-sync when playback resumes, so you won’t miss a frame.
Bonus: The Secret to Zero-Lag Recording
Enable Hardware Acceleration (in Advanced Settings) to let your GPU do the heavy lifting. Perfect for long sessions!
Conclusion: Your Front-Row Seat to Every Event
Virtual events are fleeting, but their value doesn’t have to be. With iTop Screen Recorder, you’re no longer chained to live attendance. Record, rewatch, and replay moments that matter—whether it’s a CEO’s vision for the future or your coworker’s cat photobombing the quarterly review. With iTop Screen Recorder, every insight, laugh, and unexpected moment stays at your fingertips, turning temporary events into lasting resources. Never miss a detail again, whether you’re revisiting key takeaways or sharing memorable highlights with your team.
Popular Categories